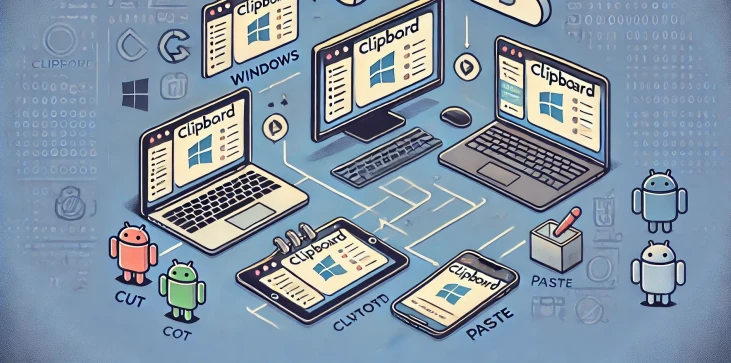
Utklippstavlen er et midlertidig lagringsområde der informasjon som tekst, bilder eller filer lagres når den kopieres eller klippes før den limes inn andre steder. Til tross for nytten er mange brukere uvitende om hvordan de kan få direkte tilgang til utklippstavlen for å se innholdet eller administrere det effektivt. Enten du bruker Windows, macOS eller mobile enheter som Android eller iOS, er det forskjellige måter å åpne og kontrollere utklippstavlen din på. I denne veiledningen vil vi forklare hvordan du får tilgang til utklippstavlen på forskjellige plattformer og deler nyttige tips for å få mest mulig ut av denne funksjonen. Hvis du noen gang har spurt deg selv, "hvordan får jeg tilgang til utklippstavlen," les videre for alt du trenger å vite.
På Windows har tilgang til utklippstavlen blitt enklere med introduksjonen av utklippstavlehistorikk i nyere versjoner som Windows 10 og Windows 11. Slik får du tilgang til utklippstavlen:
Denne funksjonen lar deg også feste ofte brukte elementer og synkronisere utklippstavlen på tvers av flere enheter når du er logget på en Microsoft-konto.
Selv om macOS ikke har en innebygd utklippstavlebehandling som Windows, er det fortsatt måter å få tilgang til utklippstavlen på:
På Android varierer utklippstavletilgangen litt avhengig av enheten og tastaturet som brukes:
I motsetning til Android har ikke iOS en innebygd utklippstavlebehandling. Du kan imidlertid fortsatt administrere utklippstavlen ved hjelp av noen enkle metoder:
Å forstå hvordan du får tilgang til og administrerer utklippstavlen kan forbedre produktiviteten betraktelig, enten du bruker Windows, macOS, Android eller iOS. Hver plattform har sin egen metode for å få tilgang til utklippstavlehistorikken og forbedre utklippstavlens funksjonalitet. Ved å gjøre deg kjent med disse verktøyene kan du strømlinjeforme arbeidsflyten og gjøre de daglige oppgavene mer effektive. Ikke mer å lure på "hvordan får jeg tilgang til utklippstavlen" - nå vet du det!

Utklippstavlen er et midlertidig lagringsområde hvor elementer som tekst, bilder og filer holdes etter å ha blitt kopiert eller kuttet. Hovedformålet er å tillate enkel overføring av innhold mellom forskjellige applikasjoner eller steder i en enhet.
På Android-enheter slettes de fleste utklippstavledata etter en omstart. Ved å bruke tredjepartsapper som Clipper eller Gboard-tastaturets innebygde utklippstavlebehandler kan du imidlertid lagre elementer og beholde dem selv etter en omstart.
Ja, både Windows- og Apple-enheter tillater utklippstavlesynkronisering på tvers av enheter. På Windows er denne funksjonen tilgjengelig via utklippstavlehistorikk og Microsoft-kontoen din. På Apple-enheter aktiverer Universal Clipboard-funksjonen utklippstavlesynkronisering mellom macOS, iOS og iPadOS, så lenge du er logget på samme Apple-ID på alle enheter.